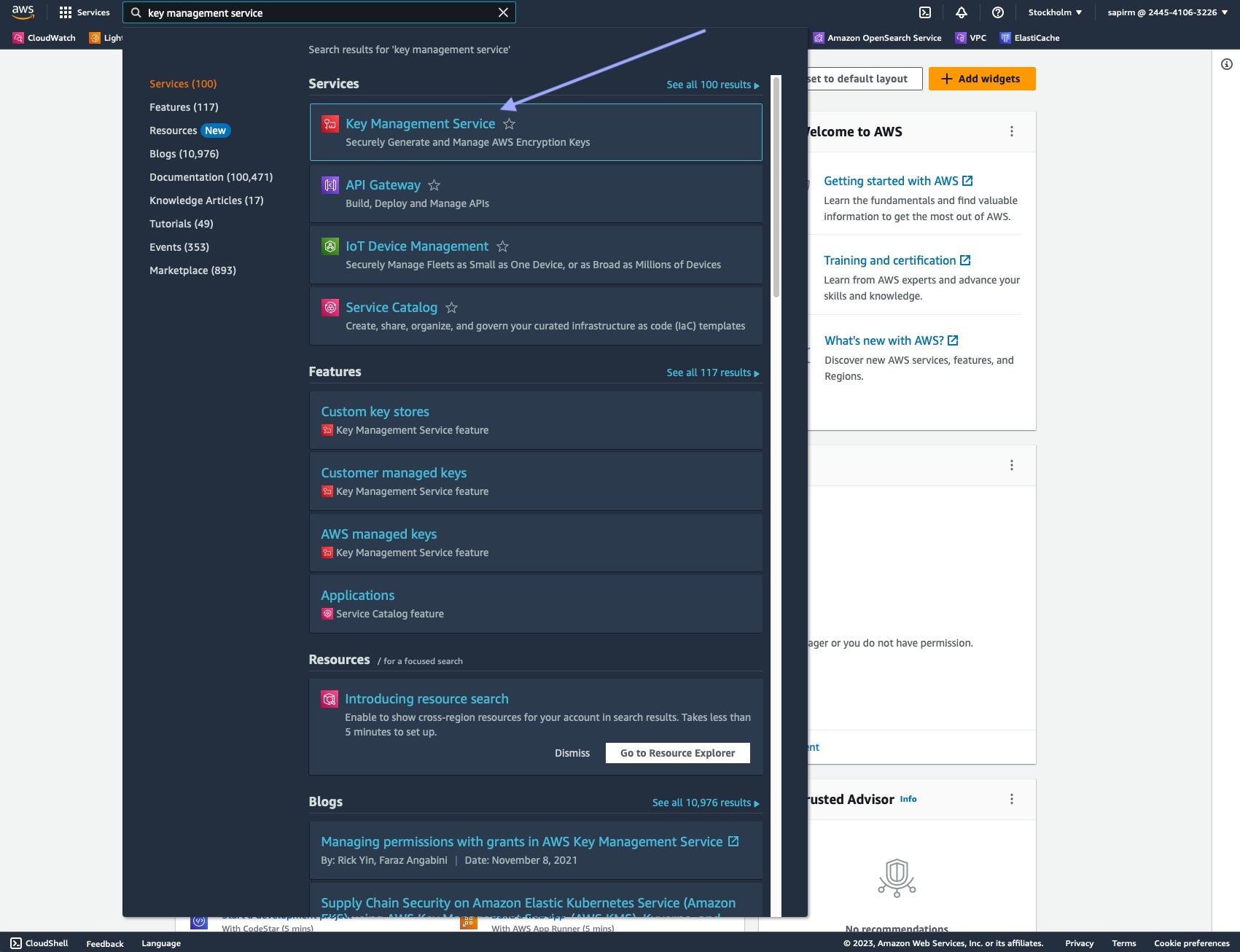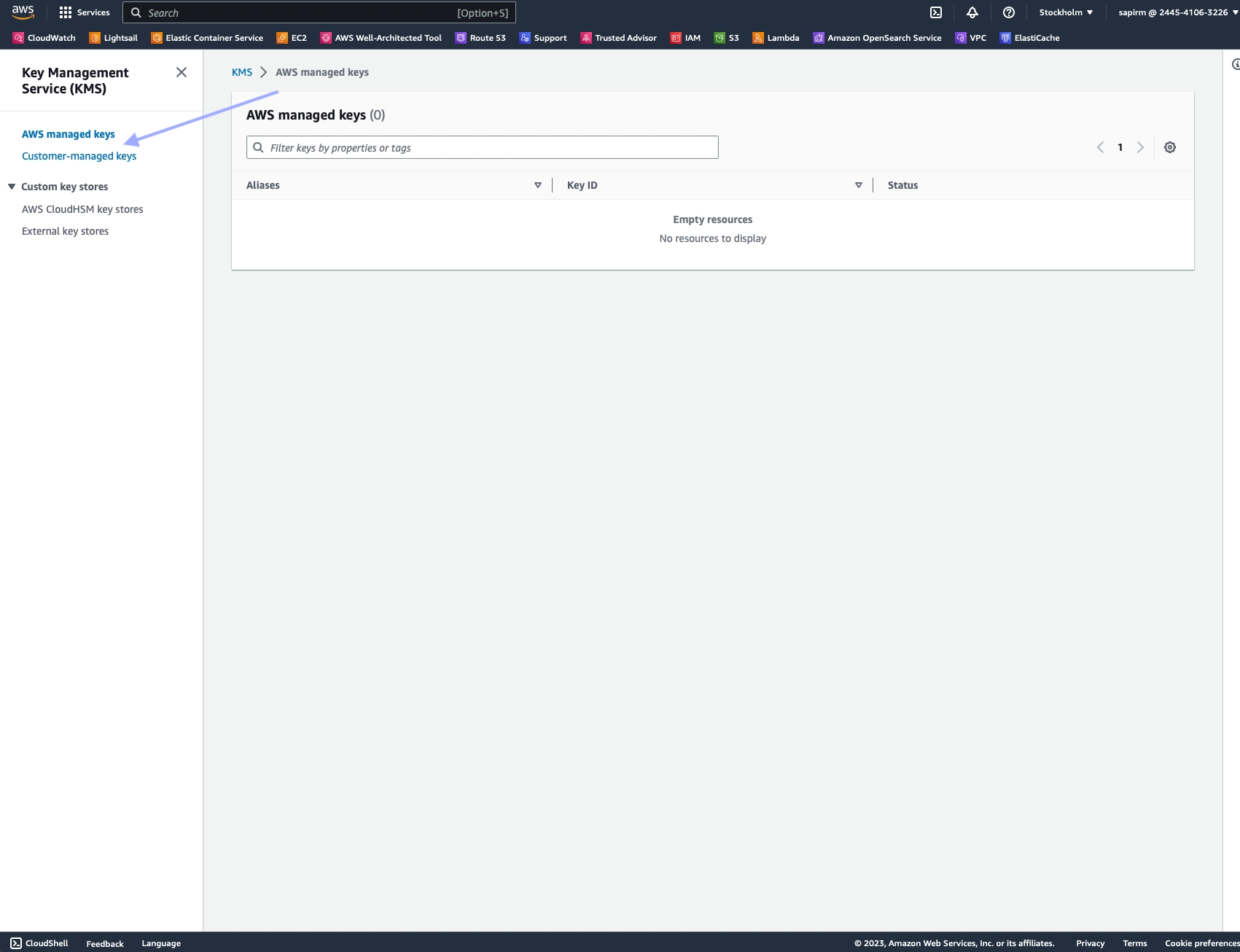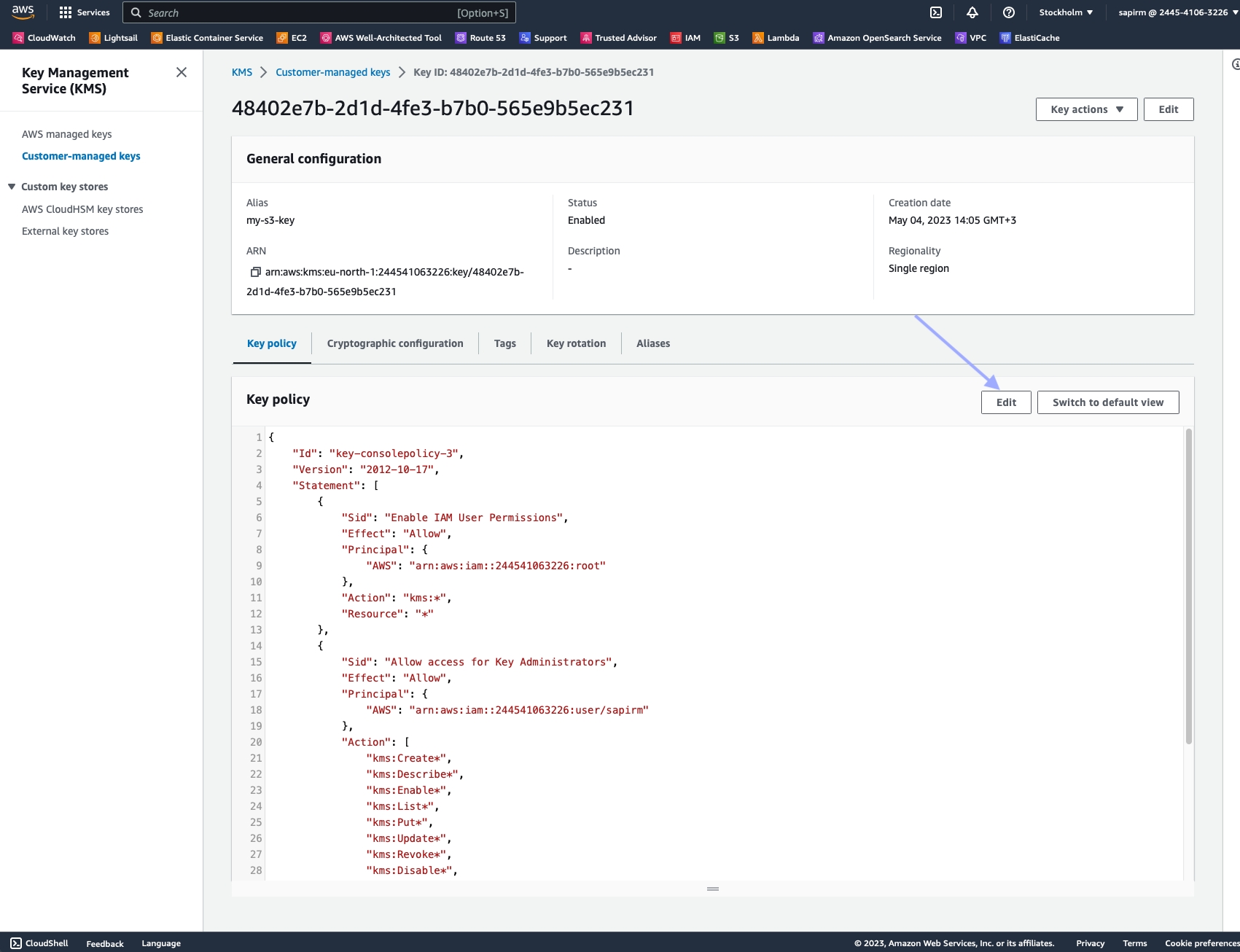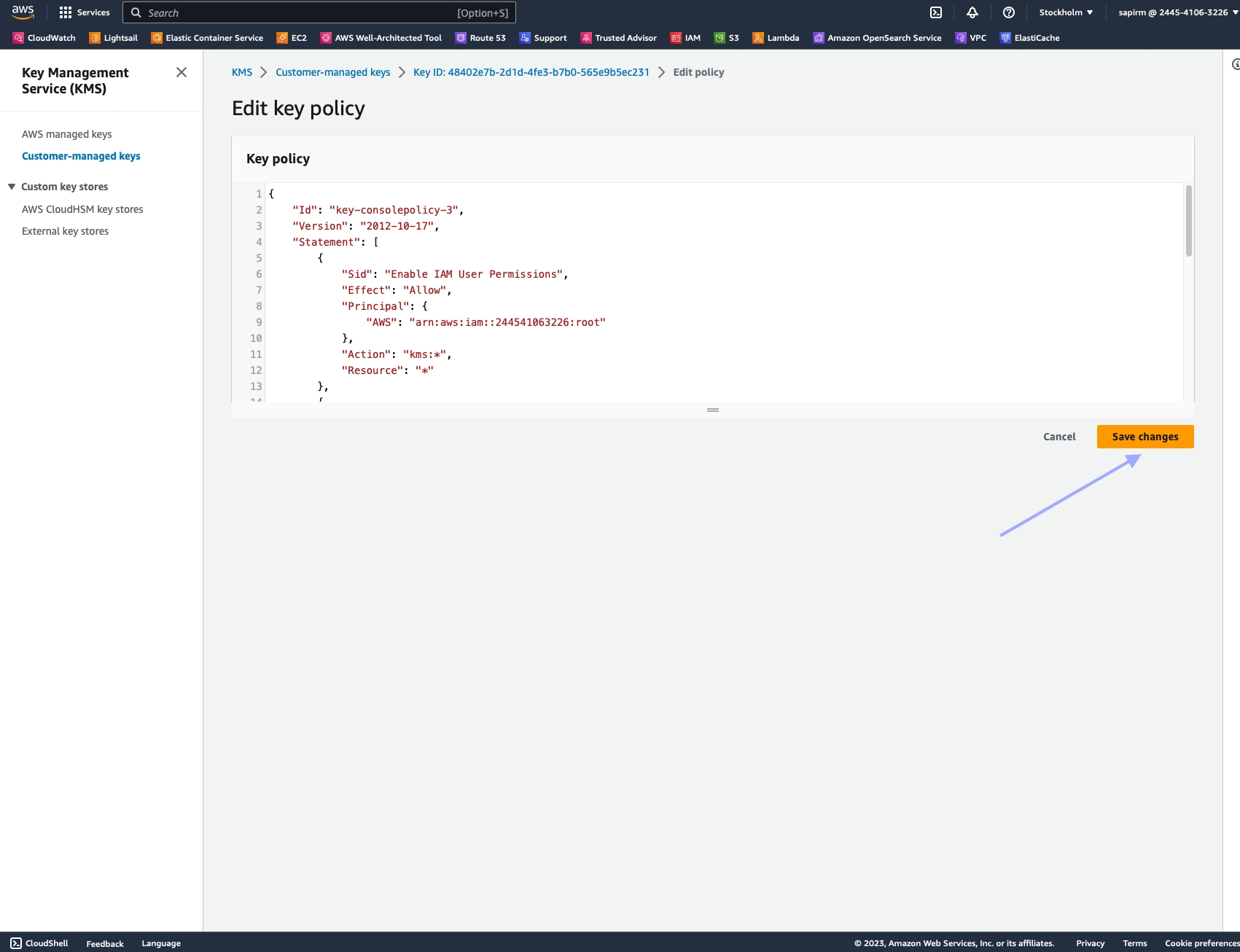Batch Processing
When collecting data on a large number of products, a batch request can help streamline the process into a more convenient workflow. Instead of launching a separate request for each product, a batch request allows you to include up to 1,000 URLs in a single request, and have the results delivered to your cloud storage solution.
In the following examples, we'll demonstrate real-world use cases, and show how to use batch requests to most efficiently achieve the intended goal.
Example one - collecting data for multiple products
In this first example, we'll collect data for multiple unique products. To do so, we set the URLs of the products we want to collect in the url fields of the requests object.
curl -X POST 'https://api.webit.live/api/v1/batch/ecommerce' \
--header 'Authorization: Basic <credential string>' \
--header 'Content-Type: application/json' \
--data-raw '{
"requests": [
{ "url": "https://www.walmart.com/ip/Product-One...." },
{ "url": "https://www.walmart.com/ip/Product-Two...." },
{ "url": "https://www.walmart.com/ip/Product-Three...." }
],
"vendor": "walmart",
"storage_type": "s3",
"storage_url": "s3://Your.Repository.Path/",
"callback_url": "https://your.callback.url/path"
}'Parameters that are placed outside the requests object, such as vendor, storage_type, storage_url, and callback_url , are automatically applied as defaults to all defined requests.
If a parameter is set both inside and outside the requests object, the value inside the request overrides the one outside.
Example two - collecting products from multiple vendors
In the next example, we'll collect products from multiple vendors. To do so, we'll take advantage of the requests object, which allows us to set any parameter inside each request:
curl -X POST 'https://api.webit.live/api/v1/batch/ecommerce' \
--header 'Authorization: Basic <credential string>' \
--header 'Content-Type: application/json' \
--data-raw '{
"requests": [
{ "url": "https://www.walmart.com/ip/Product-One....", "vendor": "walmart" },
{ "url": "https://www.walmart.com/ip/Product-Two....", "vendor": "walmart" },
{ "url": "https://www.amazon.com/Other-product...." }
],
"vendor": "amazon",
"storage_type": "s3",
"storage_url": "s3://Your.Repository.Path/",
"callback_url": "https://your.callback.url/path"
}'In the above example, we've set Walmart as our desired vendor for the first two requests. On the third request, we haven't set a vendor implicitly, and so the default vendor defined outside the requests object is used instead, which in this case is Amazon.
Example three - collecting the same product from multiple countries
Any parameter can be defined inside and/or outside the requests object. We can take advantage of this in some cases by setting our URL once as a default and setting various other parameters in the requests object. For example:
curl -X POST 'https://api.webit.live/api/v1/batch/ecommerce' \
--header 'Authorization: Basic <credential string>' \
--header 'Content-Type: application/json' \
--data-raw '{
"requests": [
{ "country": "US", "locale": "en-US" },
{ "country": "FR", "locale": "fr" },
{ "country": "GR", "locale": "de" },
],
"url": "https://www.walmart.com/ip/Product-One....",
"vendor": "walmart",
"storage_type": "s3",
"storage_url": "s3://Your.Repository.Path/",
"callback_url": "https://your.callback.url/path"
}'In the above example, three total requests would be made for the same Walmart product - each time from a different country and locale.
Request Options
Batch requests use the same parameters as asynchronous requests, with the exception of the requests object.
requests
Optional
Allows for defining custom parameters for each request within the bulk. Any of the parameters below can be used in an individual request.
vendor
Required
String walmart, amazon
url
Required
The product or search pages to collect.
country
Optional (default = all)
String Country used to access the target URL, use ISO Alpha-2 Country Codes i.e. US, DE, GB
state
Optional
String | For targeting US states (does not include regions or territories in other countries). Two-letter state code, e.g. NY, IL, etc.
city
Optional
String | For targeting large cities and metro areas around the globe. When targeting major US cities, you must include state as well. Click here for a list of available cities.
zip
optional
String A 5-digit US zip code. If provided, the closest store to the provided zip code is selected.
locale
Optional (default = en)
String | LCID standard locale used for the URL request. Alternatively, user can use auto for automatic locale based on country targeting.
parse
Optional (default = false)
Enum: true | false Instructs Nimble whether to structure the results into a JSON format or return the raw HTML.
storage_type
Optional
ENUM: s3 | gs Use s3 for Amazon S3 and gs for Google Cloud Platform. Leave blank to enable Push/Pull delivery.
storage_url
Optional
Repository URL: s3://Your.Bucket.Name/your/object/name/prefix/ Leave blank to enable Push/Pull delivery.
callback_url
Optional
A url to callback once the data is delivered. The E-commerce API will send a POST request to the
callback_url with the task details once the task is complete (this “notification” will not include the requested data).
storage_compress
Optional (default = false)
When set to true, the response saved to the storage_url will be compressed using GZIP format. This can help reduce storage size and improve data transfer efficiency. If not set or set to false, the response will be saved in its original uncompressed format.
Please add Nimble's system/service user to your GCS or S3 bucket to ensure that data can be delivered successfully.
Response
Initial Response
Batch requests operate asynchronously, and treat each request as a separate task. The result of each task is stored in a file, and a notification is sent to the provided callback any time an individual task is completed.
{
"batch_id": "7a07a96d-c402-4d98-a17f-4ecb390d11a3",
"batch_size": 3,
"tasks": [
{
"batch_id": "7a07a96d-c402-4d98-a17f-4ecb390d11a3",
"id": "2e508d43-8b02-4fc0-96c7-0968ab454a0c",
"state": "pending",
"output_url": "s3://Your.Repository.Path/2e508d43-8b02-4fc0-96c7-0968ab454a0c.json",
"callback_url": "https://your.callback.url/path",
"status_url": "https://api.webit.live/api/v1/tasks/2e508d43-8b02-4fc0-96c7-0968ab454a0c",
"created_at": "2022-07-24T08:09:23.205Z",
"modified_at": "2022-07-24T08:09:23.205Z",
"input": {
...
},
{
"batch_id": "7a07a96d-c402-4d98-a17f-4ecb390d11a3",
"id": "63cc3bd5-01b4-4787-90a2-f382b9960c77",
"state": "pending",
...
},
{
"batch_id": "7a07a96d-c402-4d98-a17f-4ecb390d11a3",
"id": "4cb39bbf-5580-4c50-8ed4-4a7905e2ec52",
"state": "pending",
...
}
]
}Checking batch progress and status
POST https://api.webit.live/api/v1/batches/<batch_id>/progress
Like asynchronous tasks, the status of a batch is available for 24 hours.
curl -X GET 'https://api.webit.live/api/v1/batches/<batch_id>/progress' \
--header 'Authorization: Basic <credential string>'Response
The progress of a batch is reported in percentages.
{
"status": "success",
"completed": false,
"progress": 0.333333
}Once a batch is finished, its progress will be reported as “1”.
{
"status": "success",
"completed": true,
"progress": 1
}Retrieving Batch Summary
Once a batch is finished, it’s possible to return a summary of the completed tasks by using the following endpoint:
GET https://api.webit.live/api/v1/batches/<batch_id>
For example:
curl -X GET 'https://api.webit.live/api/v1/batches/<batch_id>' \
--header 'Authorization: Basic <credential string>'The response object lists the status of the overall batch, as well as the individual tasks and their details:
Response
{
"status": "success",
"tasks": [
{
"batch_id": "7a07a96d-c402-4d98-a17f-4ecb390d11a3",
"id": "2e508d43-8b02-4fc0-96c7-0968ab454a0c",
"state": "success",
"output_url": "s3://Your.Repository.Path/2e508d43-8b02-4fc0-96c7-0968ab454a0c.json",
"callback_url": "https://your.callback.url/path",
"status_url": "https://[base_url]/api/v1/tasks/2e508d43-8b02-4fc0-96c7-0968ab454a0c",
"created_at": "2022-07-24T08:09:23.205Z",
"modified_at": "2022-07-24T08:10:27.244Z",
"input": {
...
}
},
{
"batch_id": "7a07a96d-c402-4d98-a17f-4ecb390d11a3",
"id": "63cc3bd5-01b4-4787-90a2-f382b9960c77",
"state": "success",
"output_url": "s3://Your.Repository.Path/63cc3bd5-01b4-4787-90a2-f382b9960c77.json",
"callback_url": "https://your.callback.url/path",
"status_url": "https://[base_url]/api/v1/tasks/63cc3bd5-01b4-4787-90a2-f382b9960c77",
"created_at": "2022-07-24T08:09:23.205Z",
"modified_at": "2022-07-24T08:10:27.973Z",
"input": {
...
}
},
{
"batch_id": "7a07a96d-c402-4d98-a17f-4ecb390d11a3",
"id": "4cb39bbf-5580-4c50-8ed4-4a7905e2ec52",
"state": "success",
"output_url": "s3://Your.Repository.Path/4cb39bbf-5580-4c50-8ed4-4a7905e2ec52.json",
"callback_url": "https://your.callback.url/path",
"status_url": "https://[base_url]/api/v1/tasks/4cb39bbf-5580-4c50-8ed4-4a7905e2ec52",
"created_at": "2022-07-24T08:09:23.205Z",
"modified_at": "2022-07-24T08:10:30.292Z",
"input": {
...
}
}
],
"completed": true,
"progress": 1
}500 Error
{
"status": "error",
"task_id": "<task_id>",
"msg": "can't download the query response - please try again"
}400 Input Error
{
"status": "failed",
"msg": error
}Response codes
200
OK
400
The requested resource could not be reached
401
Unauthorized/invalid credental string
500
Internal service error
501
An error was encountered by the proxy service
Last updated